Berbagai situs yang kita akses memerlukan aplikasi server. XAMPP merupakan aplikasi server. Jika ingin mencoba menjalankan website, kita bisa mensimulasikannya di komputer kita secara offline, terutama jika website tersebut menggunakan database seperti MySQL, Xampp adalah pilihan yang tepat. Misalnya untuk percobaan instalasi wordpress.
Konten yang bisa kita nikmati dari XAMPP versi terbaru saat ini yaitu :
Apache
MySQL
PHP
phpMyAdmin
FileZilla FTP Server
Tomcat
Strawberri Perl Portable
Xampp Control Panel
Tapi ada jenis lain XAMPP yang kita temui di http://www.apachefriends.org/en/xampp-windows.html yaitu XAMPP Portable Lite yang memiliki lebih sedikit konten yaitu :
Apache
MySQL
PHP
XAMPP Control Panel
Berikut panduan instalasi XAMPP pada Windows.
Catatan : Versi saat saya melakukan instalasi ini adalah XAMPP versi 1.8.2.
Langkah 1
Download XAMPP di http://www.apachefriends.org/en/xampp-windows.html
Langkah 2
Double klik instaler XAMPP yang sudah anda download. Lalu akan muncul setup wizard. Klik next.
Langkah 3
Pilih komponen XAMPP. Saya rekomendasikan untuk memilih semua komponen.
Langkah 4
Pilih folder untuk instalasi XAMPP, lalu klik next.
Langkah 5
Munculan Bitnami for XAMPP. Info lebih tentang bbitnami bisa dilihat di http://bitnami.com/xampp.
Langkah 6
Munculan untuk menjalankan proses instalasi, klik next.
Langkah 7
Proses instalasi berjalan. Tunggu sesaat sampai proses ini selesai.
Langkah 8
Proses instalasi telah selesai. klik finish sambil jalankan XAMPP Control Panel.
Langkah 9
Ini adalah tampilan XAMPP Control Panel. Klik start pada Apache dan MySQL.
Langkah 10
Apabila muncul blok dari firewall, klik Allow Access.
Langkah 11
XAMPP telah berjalan. Berikut tampilan kontrol panelnya.
Langkah 12
Buka browser anda. Buka http://localhost atau http://127.0.0.1. Kemudian pilih bahasa.
Langkah 13
Inilah tampilan XAMPP yang berjalan baik pada browser.







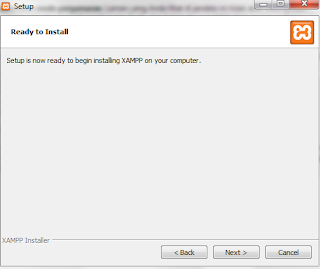






0 komentar:
Posting Komentar